[ad_1]
Como dealer discrecional, me han siempre sorprendido los innumerables merchants que luchan contra el impacto perjudicial de las emociones en su rendimiento.
Cuando las emociones se apoderan de ti y dejas que esos malos comportamientos te gobiernen, puedes destruir una eficiente gestión del riesgo y poner fin a tu carrera de buying and selling en cuestión de días.
Como sabrás, las instituciones emplean gestores de riesgos dedicados a supervisar a los merchants y evitar pérdidas catastróficas. Lo que proporciona a las instituciones una ventaja significativa sobre los merchants independientes.
La división entre el dealer y los gestores de riesgo es donde las instituciones tiene la verdadera ventaja sobre los merchants independientes. La buena noticia es que la tecnología ahora permite a los merchants centrarse en sus operaciones mientras delegan la gestión de riesgos a herramientas de software program.
Es por eso que he desarrollado EmoGuardian como una solución completa de gestión de riesgos para los merchants de MT5. Este software program permite a los merchants controlar las emociones mediante el establecimiento de una multitud de parámetros de riesgo.
EmoGuardian es un proyecto dinámico, que evoluciona continuamente en función de los comentarios de los merchants independientes. En los próximos meses se implementarán más y más opciones, lo que garantizará que EmoGuardian permanezca a la vanguardia de la innovación en la gestión de riesgos.
Aunque EmoGuardian ha sido diseñado principalmente para merchants discrecionales, también se puede utilizar para controlar los EA.
PARTE 2: INSTRUCCIONES DE INSTALACIÓN
- Descargue EmoGuardian con la Interfaz Interactiva o GUI Interactiva (GUI en Inglés).
- Establezca los parámetros de riesgo en cada pestaña de la Interfaz Interactiva.
- Actualice los parámetros haciendo clic en el botón Replace Parameters.
- Lively EmoGuardian cambiando el botón de encendido / apagado en la esquina superior derecha.
Después de completar los cuatro pasos iniciales, si no se encuentran advertencias, los tres botones centrales los verá en azul, lo que indica que EmoGuardian está funcionando correctamente.
En esta fase, si lo deseas, puedes ocultar la “GUI interactiva” haciendo clic en Cover Interactive Panel! para pasar al modo “Gentle GUI”.
En la instalación posterior del EA, la primera de las 3 etiquetas de advertencia en el centro dirá “Parameters Not Up to date But” (Parámetros aún no actualizados); esto significa que, a menos que cambie y actualice los parámetros, estará utilizando los mismos parámetros de la instalación anterior
La primera vez que instale el EA, no habrá configuraciones previas y todos los campos de las pestañas estarán vacíos. Puede configurar los parámetros de riesgo como desee y presionar el botón Replace Parameters (Actualizar parámetros) una vez que haya terminado.
Variables de entrada iniciales
Opciones de notificación del teléfono móvil
Las opciones de notificación le permiten decidir qué notificaciones quiere recibir en su teléfono móvil.
Cualquier operación realizada por EmoGuardian para reducir el tamaño, cerrar operaciones, cerrar las operaciones parcialmente, and so forth., está reflejado en la GUI Ligera. Sin embargo, podría resultar molesto recibir notificaciones móviles por cada operación. Por lo tanto, es posible elegir entre estas tres opciones:
- No recibir notificaciones en absolute > No cell notifications in any respect.
- Recibir solo notificaciones principales (notificaciones cuando se alcanza cualquier nivel de capital mínimo/máximo o pérdida mínima/máxima impuestos en la pestaña Each day Limits (Límites diarios) o en la pestaña Time Ranges (Rangos de tiempo) > Solely primary notifications.
- Recepción de todas las notificaciones > Notification of each operation.
En otras palabras, al elegir la opción 2, no se le notificará cuando se reduzca el tamaño de una posición o se cierre una sola operación porque excede un valor de riesgo.
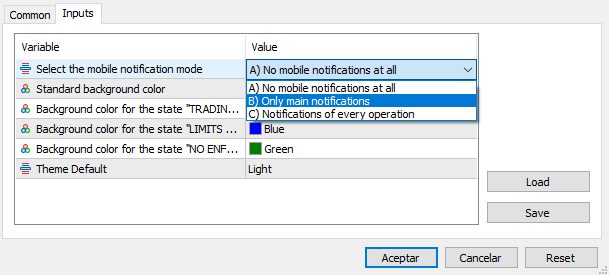
Customary background shade (Coloration de fondo)
Los parámetros de shade especificados aquí, solo surtirán efecto cuando se seleccione la opción ‘Use background colours to sign buying and selling state‘ (Usar colores de fondo para indicar el estado de la operación) en la GUI interactiva. Cuando está habilitado, el fondo del gráfico representará visualmente la situación de la operación precise utilizando colores distintos. Si utiliza los parámetros predeterminados, el fondo se verá así:
Rojo> significa que ningún buying and selling es permitido. Azul> significa que hay algunas limitaciones. Verde> significa que no hay ninguna limitación activa.

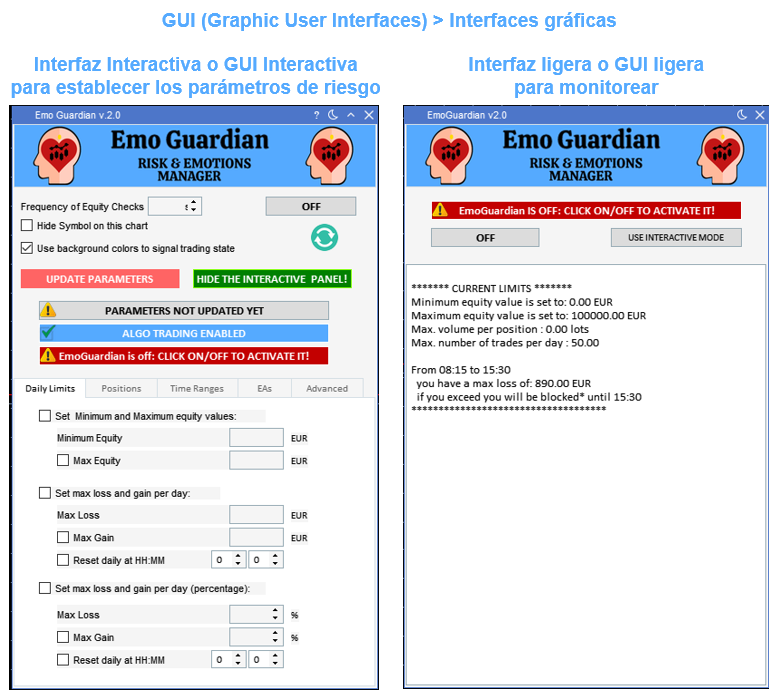
PARTE 3: EXPLICACIÓN DE LA INTERFAZ INTERACTIVA O GUI INTERACTIVA
EmoGuardian ofrece dos GUIs (Graphic Person Interfaces por sus siglas en inglés) que traducimos simplemente como Interfaces Gráficas:
Interfaz Interactiva o GUI Interactiva: permite a los usuarios establecer sus parámetros de riesgo. Debido a sus exigencias gráficas, recomendamos cambiar a la Interfaz ligera tan pronto como se configuren y actualicen los parámetros de riesgo.
Interfaz Ligera o GUI Ligera: Diseñada para monitorear las operaciones de gestión de riesgos, esta interfaz muestra de manera eficiente las operaciones del EA en tiempo actual y los parámetros actuales establecidos. Para cambiar interfaz, simplemente haga clic en el botón Cover the interactive panel (Ocultar el panel interactivo). Cambiar a la GUI ligera no es obligatorio, pero se recomienda para ahorrar RAM y CPU. EmoGuardian funcionará igualmente independientemente de la interfaz gráfica que el usuario decida utilizar.
La GUI Interactiva consta de las siguientes opciones:
- Casilla Frequency of Fairness Checks =Frecuencia de comprobaciones del capital: Le permite especificar la frecuencia con la que desea comprobar su capital. Un valor de “1” significará cada segundo, un valor de “3” significará cada 3 segundos, and so forth. el cambio en las comprobaciones de frecuencia se llevará a cabo solo después de hacer clic en Replace Parameters (Actualizar parámetros).
- Casilla Cover Image on this chart = Ocultar un símbolo en este gráfico: Si se selecciona, ocultará el gráfico que aparece en el gráfico.
- Casilla Use background colours to sign buying and selling state = Usar colores de fondo para indicar el estado del buying and selling: Si se selecciona, el estado de la operación se señalará con un shade de fondo diferente. Los colores utilizados son los especificados en la ventana de parámetros al instalar el EA. Verás algunos ejemplos al last de esta sección.
- Botón Replace Parameters = Actualizar parámetros: Una vez que haga clic en él, los parámetros de riesgo que aparecen en las pestañas Each day Limits, Place Limits, Time Vary, EAs, Superior Settings (Límites diarios, Límites de posición, Rango de tiempo, EA y Configuración avanzada respectivamente) se cargarán en el EA y se utilizarán para monitorear la cuenta. Después de hacer clic en este botón, EmoGuardian realizará una verificación cruzada de todos los parámetros ingresados para evitar posibles inconsistencias. Durante esta comprobación, cualquier valor que resulte en el cierre inmediato de cualquier posición se abrirá una ventana emergente informando la inconsistencia. Esta función de seguridad evitará la inserción de parámetros incorrectos. Cuando se actualizan los parámetros, se guardan automáticamente y se utilizan en la siguiente instalación del EA.
- Botón ON/OFF: ubicado en la esquina superior derecha, se utiliza para encender y apagar el EA. En cuanto al botón Actualizar parámetros, se realiza una comprobación de los parámetros antes de encender el EA. Cualquier inconsistencia dará lugar a una advertencia y evitará que se encienda el EA.
- Botón de actualización: es el símbolo en forma de círculo debajo del boton ON/OFF. Al hacer clic en este símbolo mostrará en las secciones de las pestañas los parámetros utilizados actualmente. Es decir, los parámetros que se actualizaron con éxito la última vez. Siempre puedes restaurar los parámetros actualmente en uso haciendo clic en el botón Actualizar.
- Botón Cover The Interactive Panel! (¡Oculta el panel interactivo!): Se utiliza para pasar de la GUI Interactiva a la GUI Ligera. En la GUI Ligera hay un botón comparable para volver al panel interactivo en cualquier momento.
- Las tres ETIQUETAS DE ADVERTENCIA en el centro: Advierten al usuario sobre cualquier problema. Si todo está bien, no debe aparecer ninguna etiqueta en rojo. El estado del EA se muestra claramente en la tercera y última etiqueta. Si el EA no está encendido, se señalará claramente con una etiqueta de advertencia roja.
- Pestañas Each day Limits, Place Limits, Time Ranges (Límites diarios, Límites de posición, Rangos de tiempo) and so forth. es donde se insertan los parámetros de riesgo que se utilizarán. El número de pestañas y parámetros probablemente aumentará con cada actualización del programa. En las siguientes secciones se explicará en detalle cada pestaña.
- En la barra superior verás estos 4 iconos:
- El signo de interrogación es extremadamente útil para obtener un consejo rápido sobre para qué sirve un botón: simplemente haz clic en el signo de interrogación y luego coloca el cursor sobre un botón para ver información adicional.
- El signo con forma de luna permite pasar al modo oscuro. Una vez en modo oscuro se convertirá en un símbolo con forma de sol. Al hacer clic en el modo sol, se volverá al shade predeterminado de la interfaz gráfica.
- La flecha pequeña permite reducir la interfaz gráfica. Ten cuidado, esto no cut back realmente el consumo de recursos de la GUI Interactiva. La única forma de reducir el consumo de RAM es ocultar el GUI Interactivo haciendo clic en el botón correspondiente.
- La X (signo de cierre) eliminará el EA del gráfico.
- La palabra “Loss” (Pérdida): Siempre que veas la palabra Loss, en cualquiera de los campos del EA, el signo del número no es relevante. El EA siempre interpretará el número como un número negativo. Por ejemplo, en el campo “Most loss per day” (pérdida máxima por día), puedes insertar -200 USD ó +200 USD y todos se interpretarán como una pérdida máxima permitida de 200 USD.
- La palabra “Day”/”Each day” (Día/Diario): A menos que se especifique lo contrario, el término día o diario significa desde las 00:00:00 hora de la plataforma hasta las 23:59:59 hora de la plataforma.
- La palabra “Break” (Descanso): En la sección de rangos de tiempo del EA, el término break puede extenderse más allá del last del intervalo. Por lo tanto, si establece una pérdida máxima de 1000 USD en el rango de tiempo de 8 a.m. a 4 p.m. y un descanso de 3 horas, en caso de que alcance el límite de pérdida a las 2:15 p.m., tendrá que esperar hasta las 5:15 p.m. para poder operar nuevamente.
- Tiempo, horas y minutos: todas las horas (hh:mm:ss) que se muestran en el EA se expresan en hora de la plataforma.
- El término “Commerce”: En la sección Max n. of trades (Número máximo de operaciones), una nueva operación se considera una “operación” solo cuando abre una nueva posición. El cierre complete o parcial de una posición existente no se considera una nueva operación. Agregar a una posición existente (lo que inglés llaman scaling in) también se considera una nueva operación, ya que en MT5 dará como resultado la apertura de una nueva posición en el mismo símbolo. La apertura de una orden no se consideran una operación, hasta que la orden se haya ejecutado con éxito.
Ejemplos para el punto 3:
- Ejemplo 1. Pestaña Each day Limits (Límites diarios): Si se impone un capital (Fairness) mínimo de 45300 USD a su cuenta en la pestaña Each day Limits (Límites diarios), cuando su capital caiga por debajo de este umbral, EmoGuardian cerrará todas las posiciones y todas las nuevas posiciones que se abran, se cerrarán inmediatamente hasta el día siguiente. En ese caso, el fondo se volverá rojo.
- Ejemplo 2. Pestaña Time Ranges (Intervalos de tiempo): Si se impone el mismo límite en un intervalo de tiempo, mediante la pestaña Time Ranges, el fondo se volverá rojo hasta el last del intervalo de tiempo. El shade rojo indica que cualquier operación adicional se cerrará hasta que se cambien y actualicen los parámetros de riesgo o hasta el last del rango de tiempo o día al que se aplica la restricción. Por el contrario, si impone un número máximo de operaciones en un rango de tiempo, una vez que se alcance el número máximo de operaciones, se cerrará cualquier operación adicional, pero las operaciones abiertas actuales no se cerrarán. Esta condición se señala (por defecto) con un fondo azul.
-
Ejemplo 3. Limitaciones de símbolo vs. Limitaciones generales: Los límites de posición que afectan a un solo símbolo y no a la actividad de buying and selling common no darán lugar a ningún cambio de fondo. Para mayor claridad, si impone límites en el número de operaciones por día y el volumen por día, en la pestaña Place Limits, una vez que se alcance cualquiera de los límites, el fondo se volverá azul. Esto indicará que las operaciones existentes permanecerán abiertas, mientras que las nuevas operaciones se cerrarán. Si se alcanza el número máximo de perdidas consecutivas en la pestaña Place Limits, el fondo se volverá rojo. Este límite provocará el cierre inmediato de todas las posiciones y todas las nuevas posiciones que se abran, se cerrarán inmediatamente.
- Botón de encendido y apagado del EA.
- Para actualizar los parámetros insertados en la GUI Interactiva.
- Etiquetas de advertencia.
- Pestañas para establecer diferentes parámetros de riesgo.
- Tooltip, signo de interrogación (Herramientas de información): haga clic y coloque el cursor sobre los elementos de la GUI para obtener información adicional. Signo de la luna: haga clic para pasar a modo oscuro.
- Botón Actualizar: haga clic para mostrar en la GUI interactiva los parámetros actuales.
- Pasar de la GUI Interactiva a la GUI Ligera para ahorrar recursos.
PARTE 4: COMPROBACIÓN DE INCOHERENCIAS: DEFINICIONES Y EJEMPLOS
Antes de actualizar los parámetros, EmoGuardian realiza múltiples comprobaciones para evitar inconsistencias. Cualquier ajuste o condición que desencadene un cierre inmediato de las posiciones, se considera una inconsistencia.
Ejemplo 1: En la pestaña Positions (Límite de posiciones), determine imponer un límite de 30 operaciones por día (a partir de las 00:00:00 hora de la plataforma hasta las 23:59:59 hora de la plataforma) y ya ha realizado 35 operaciones. Esto se considera una inconsistencia y se le advertirá después de hacer clic en el botón de actualización. No se permitirá actualizar los valores de riesgo hasta que se elimine esta inconsistencia (en este caso, aumentar el número de operaciones permitidas).
Ejemplo 2: En la pestaña Positions (Límite de posiciones), determine permitir solo 300 USD de riesgo por símbolo, pero tiene varias posiciones abiertas en EUR/USD que actualmente están generando una pérdida de -430 USD. Esto se considera una inconsistencia y se le advertirá después de hacer clic en el botón de actualización. No se permitirá actualizar los valores de riesgo hasta que se elimine esta inconsistencia (en este caso, aumentar el riesgo del símbolo permitido o cerrar parte de la posición perdedora).

PARTE 5: ¡EMPECEMOS! ESTABLECE TUS PARÁMETROS
La primera vez que instale el EA, no habrá configuraciones previas y todos los campos de las pestañas estarán vacíos. Puede configurar los parámetros de riesgo como desee y presionar el botón de actualización cuando haya terminado.
No hay posibilidad para malinterpretaciones sobre los parámetros en uso, ya que son visibles en la GUI interactiva.
PESTAÑA DAILY LIMITS (LÍMITES DIARIOS)
1. Set Minimal and Most fairness values / Set max loss and acquire per day = Establecer valores mínimos y máximos de capital / Establecer pérdidas y ganancias máximas por día): En la pestaña Each day Limits (Límites diarios), puede especificar un mínimo o máximo de valores de capital, o una pérdida/ ganancia máxima por día. Cuando se alcanza cualquiera de estos niveles, el EA:
- Cierra todas las posiciones abiertas.
- Cierra todas las órdenes pendientes.
- Cierra todos los gráficos excepto el gráfico en el que está adjunto el EmoGuardian.
- Cierra todos los EA que están en funcionamiento.
- Cierra inmediatamente cualquier otro intento de operar hasta la hora de reinicio de 00:00:00 (hora de la plataforma o la hora diaria de reinicio especificada), o hasta que se restablezcan los parámetros (en caso de imponer una equidad máxima/mínima).
2. Set max loss and acquire per day (share) = Establecer la pérdida y ganancia máximas por día (porcentaje): En esta tercera sección, las cifras se expresan en porcentajes. El porcentaje se calcula tomando como referencia el saldo (Steadiness) neto de la cuenta a las 00:00:00 o a la hora especificada en el apartado Reset diario a HH:MM.
Para habilitar una sección, debe seleccionar la casilla de verificación correspondiente.
Para evitar confusiones, las tres “secciones” de esta pestaña son incompatibles, por lo que una vez seleccionada una sección, las otras dos se desactivarán.
Para imponer un límite superior al capital, seleccione la casilla relativa Max Fairness or Max Acquire Capital máximo o Ganancia máxima.
**Recuerda** Siempre que veas la palabra pérdida, en cualquiera de los campos del EA, el signo del número no es relevante. El EA siempre interpretará el número como un número negativo.
Por ejemplo, en el campo Most loss per day (Pérdida máxima por día), puede insertar -200 USD o +200 USD y todos se interpretarán como una pérdida máxima permitida de 200 USD.
**Recuerda** Las pérdidas y ganancias incluyen tanto las operaciones abiertas como las cerradas.
Por cada sección que impongas un “límite inferior” a tu capital, ya sea a través de Minimal Fairness o Max Loss es obligatoria, mientras que la imposición de un límite superior es opcional.
Ejemplo: Hora precise 8:30—- Hora de reinicio: 2:15— pérdida máxima 3%— Saldo precise 80345 USD
Imagina que tienes una posición abierta con una pérdida de 150 USD. De 2:15 a 8:30 realizaste varias operaciones con una pérdida complete cerrada de 500 USD. A las 2:15no tenías ninguna posición abierta. Esto significa que a las 2:15 el saldo period 80345 + 500 USD = 80845 USD. Este saldo (steadiness) se tomará como referencia. Desde las 2:15 hasta ahora (8:30) tienes una pérdida complete (cerrada + abierta) de 500 + 150 USD = 650 USD lo que representa una pérdida de 650/80845 = 0,804%. EmoGuardian le permitirá seguir operando, ya que se le permite perder hasta un 3%.
3. Casilla Reset day by day at HH:MM = Restablecer diariamente a HH:MM: Las secciones que permiten establecer un limite de pérdida máxima/ ganancia máxima permiten también establecer la hora en la que comenzará el día. En caso de que no se seleccione esta opción, el día comenzará a las 00:00:00 hora de la plataforma y finalizará a las 23:59:59 hora de la plataforma. Para entender cómo se interpretará el uso de un tiempo de restablecimiento diferente, tenemos estos ejemplos:
Ejemplo 1: Hora de reinicio 15:31 —- Hora precise 12:45 —– Pérdida máxima 1000 USD —- pérdida precise 930 USD. En este caso la jornada comenzó ayer a las 15:31:00 y finalizará hoy a las 15:30:59. La pérdida de 930 USD se calcula teniendo en cuenta este lapso de tiempo. En esta situación, aún puede operar, pero tiene un “colchón” de solo 70 USD, digamos que realiza una operación y pierde 71 USD: la operación ahora estará bloqueada hasta las 15:30:59. Cualquier posición u orden abierta se cerrará y se bloqueará cualquier intento adicional de operar. Si selecciona Enable background colours to sign buying and selling state (permitir que los colores de fondo indiquen el estado de la operación), el fondo se volverá rojo hasta que se permita la operación nuevamente. A las 15:31 el día se reiniciará, y tendrás un nuevo “presupuesto” de 1000 USD para operar.
Ejemplo 2: Hora de reinicio 09:15 —- Hora precise 16:45 —- Pérdida máxima de 1000 USD —- ganancia precise de 780 USD. En este caso la jornada ha comenzado hoy a las 09:15:00 y finalizará mañana a las 09:14:59. Desde el comienzo del día, has acumulado una ganancia de +780 USD. Esto significa que hasta mañana a las 9:14:59 tienes un “buffer” (colchón) complete de 1780 USD. Si pierdes este dinero, serás bloqueado. Mañana a las 9:15 las nuevas pérdidas y ganancias se restablecerán a cero.
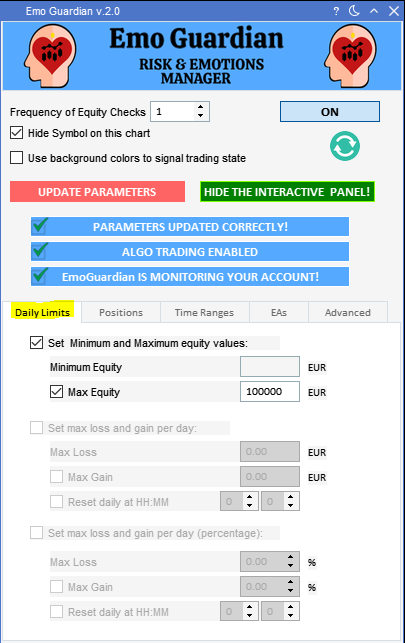
PESTAÑA POSITIONS (LÍMITES DE POSICIÓN)
Esta pestaña le permite imponer límites de riesgo muy específicos en la cuenta. A continuación utilizaré las palabras “Posiciones”, “Símbolo” y “Commerce”. El término “Commerce” es una operación que resultó en la apertura de una posición. Cada posición es el resultado de la apertura de una operación. Múltiples operaciones abren múltiples posiciones. Una vez que se abre una posición, puede cerrarse con múltiples cierres parciales, cada uno de ellos se considerará como una operación.
En pocas palabras, una operación es una “línea” en la pestaña de historial de su plataforma MT5.
No todos los límites darán lugar al mismo tipo de “bloqueo”, aunque el comportamiento del EA para cada límite es bastante “lógico”, por favor, lee la explicación relativa para evitar incomprensiones.
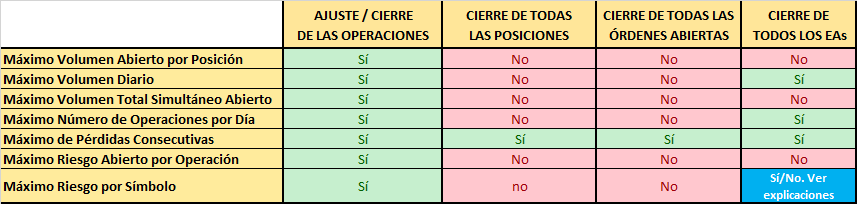
1. Max open Quantity per Place (heaps) = Volumen máximo abierto por posición (lotes): este es el número máximo de lotes que permite para una sola posición. Si tiene varias posiciones en el mismo símbolo, cada posición se tratará por separado y el límite se aplicará a cada posición particular person y no al símbolo tot. volumen. ACCIÓN TOMADA: cuando se alcanza el volumen máximo por posición, la posición se redimensionará y se limitará automáticamente al volumen máximo permitido.
2. Max Each day Quantity (open + closed) (heaps) = Volumen diario máximo (abierto + cerrado) (lotes): este es el número máximo de lotes que se le permite operar durante el día. Tiene en cuenta tanto las operaciones cerradas como las posiciones abiertas, desde las 00:00:00 hasta las 23:59:59. ACCIÓN TOMADA: cuando se alcanza el volumen máximo por día, se cerrarán todas las operaciones posteriores. La última operación que haga que se supere el límite se redimensionará para que esté de acuerdo con el tamaño máximo permitido antes de superar el límite. Todos los EA serán eliminados. La razón por la que los EA deben ser eliminados es easy: queremos evitar que los EA tomen operaciones que se cerrarían inmediatamente porque superan el volumen diario máximo. Esto podría dar lugar a que se realicen decenas o cientos de operaciones y se cierren inmediatamente, lo que podría destruir toda la cuenta por los costes de comisiones.
Ejemplo: El volumen máximo diario es de 100 lotes, ha cerrado un volumen complete de 74 lotes y aún tiene abierto 12 lotes. En este caso, todavía puede operar con 14 lotes durante el día (100-74-12). Si realiza una operación de 30 lotes, se redimensionará inmediatamente a 14 lotes.
3. Max Simultaneous complete open Quantity (heaps) = Volumen complete máximo de apertura simultánea (lotes): este es el número máximo de lotes que se le permite abrir al mismo tiempo. ACCIÓN TOMADA: una vez que se alcance este límite, cualquier operación adicional se cerrará o cambiará de tamaño en consecuencia. El cambio de tamaño se llevará a cabo de modo que el volumen complete abierto permanezca por debajo del límite impuesto.
4. Max variety of trades per day = Número máximo de operaciones por día: este es el número máximo de operaciones que puede realizar desde las 00:00:00 hora de la plataforma hasta las 23:59:59 hora de la plataforma. Un commerce es una operación exitosa que da como resultado una posición abierta. ACCIÓN TOMADA: una vez que se alcance este límite, no se permitirán más operaciones. Tan pronto como se abra una posición, se cerrará. Todos los EA serán eliminados. La razón por la que los EA deben ser eliminados es easy: queremos evitar que los EA tomen operaciones que se cerrarían inmediatamente porque superan el volumen diario máximo. Esto podría dar lugar a que se realicen decenas o cientos de operaciones y se cierren inmediatamente lo que podría destruir toda la cuenta por los costes de comisiones.
5. Max Consecutive losers = Número Máximo de perdidas consecutivas: esto monitorea la duración de la serie perdedora más larga de las operaciones. ACCIÓN TOMADA: una vez alcanzado este límite, la operación se bloqueará hasta el día siguiente. Todas las posiciones se cerrarán, todas las órdenes se cancelarán y todos los EA serán eliminados. Además de esto, cualquier otra operación será anulada inmediatamente. El fuerte “castigo” por violar la condición de máximo de perdidas consecutivas se explica fácilmente: esta condición normalmente se viola cuando los merchants se encuentran en estados fuertemente emocionales e irracionales. En estas condiciones, un dealer puede fundir una cuenta y debe detenerse de inmediato!
6. Max open Threat per Commerce in USD = Riesgo máximo de apertura por operación en USD: esta sección le permite establecer un riesgo máximo de apertura por cada posición, varias posiciones en el mismo símbolo se tratarán por separado. ACCIÓN TOMADA: una vez que se alcanza la pérdida máxima por posición, la posición se cerrará.
7. Max danger per Image in USD = Riesgo máximo por símbolo en USD: esta sección le permite establecer un riesgo de apertura máximo por cada símbolo. El riesgo abierto se calcula ‘de cierre a cierre’, lo que significa que comienza cuando no hay ninguna posición abierta en el símbolo y termina cuando se han cerrado todas las posiciones abiertas. Varias posiciones en los mismos símbolos contribuirán al cálculo del riesgo máximo de apertura por símbolo. Calcular el riesgo máximo de esta manera no permite al dealer “eludir” el EA escalando parte de la posición para reducir el riesgo abierto. (Vea el video a continuación con algunos ejemplos claros).
Esta sección te permite bloquear el símbolo durante un cierto período de tiempo. El tiempo de bloqueo se calcula desde que se produce el último cierre y se “reiniciará” cada vez que haya un nuevo intento de operar con el símbolo bloqueado. ACCIÓN TOMADA: una vez que se alcanza el riesgo máximo del símbolo, todas las posiciones en ese símbolo se cerrarán. Si se selecciona la casilla Block image for (HH:mm) (Bloquear símbolo durante (HH:mm)”, el símbolo se bloqueará durante el período de tiempo especificado. Los EA se eliminarán solo si se selecciona la casilla Block image for (HH:mm). Podrás tradear con el símbolo nuevamente después de que haya pasado el tiempo de bloqueo. El estado de los símbolos bloqueados se mostrará claramente en la GUI Ligera. Decidimos eliminar los EA si sus símbolos están bloqueados durante algún tiempo para evitar una situación en la que un EA realice múltiples y repetidas aperturas y cierre operaciones.
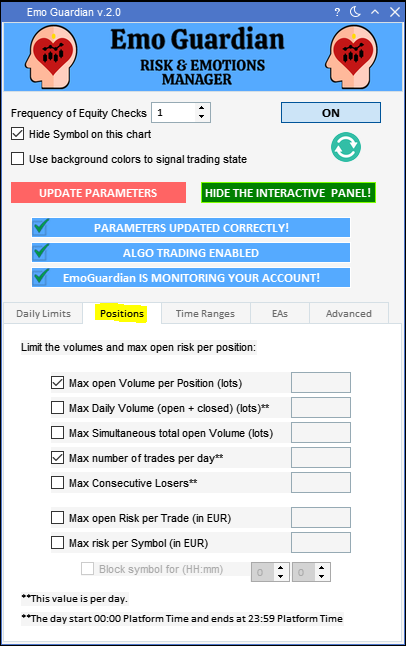
PESTAÑA TIME RANGES (INTERVALOS DE TIEMPO)
Esta pestaña permite establecer una pérdida máxima y un número máximo de operaciones en diferentes rangos.
Tenga en cuenta que si el HH:mm en la sección “desde” es menor que el HH:mm en la sección “hasta”, se considerará que el intervalo de tiempo abarca dos días.
1. Time Vary n.1; n.2 or n.3 (HH:mm) = Rango de tiempo n.1; n.2 o n.3 (HH:mm): en esta sección es posible definir múltiples rangos de tiempo incluso si se solapan. En ese caso, si alguno de los rangos de tiempo impone una condición de “Buying and selling no permitido”, el buying and selling no se habilitará.
2. Max Loss (in USD) = Pérdida máxima (en USD): ACCIÓN TOMADA: después de que se alcance la pérdida máxima en el rango de tiempo especificado, EmoGuardian cerrará todas las posiciones, cerrará todo el EA y no se permitirá ningún commerce hasta que finalice el tiempo que has establecido. Como siempre, los valores de pérdida máxima se interpretarán como números negativos, incluso si se insertan como números positivos.
3. Max. n. of trades = Nº máximo de operaciones: ACCIÓN TOMADA: Si se alcanza el número máximo de operaciones dentro del rango de tiempo especificado, EmoGuardian cerrará todos los gráficos abiertos, eliminará todos los EA y cerrará cualquier operación adicional ejecutada en ese rango de tiempo, pero no cerrará las posiciones abiertas (como lo haría al alcanzar una pérdida máxima).
4. Break length = Duración de la pausa: Es posible imponer la duración de un descanso que pueda extenderse más allá del rango de tiempo. ACCIÓN TOMADA: si la duración de la pausa termina dentro del rango de tiempo, no será posible operar hasta el last del rango de tiempo.
**Recuerda** ¿Qué se considera un commerce? En la sección Max n. of trades (Nº máximo de operaciones), un nuevo commerce se considera una ”operación” solo si abre una nueva posición. El cierre complete o parcial de una posición existente no se considera una nueva operación. Agregar a una posición existente (escalar) también se considera una nueva operación, ya que en MT5 dará como resultado la apertura de una nueva posición en el mismo símbolo. La apertura y la orden no se consideran una operación, hasta que la orden se ejecuta con éxito
.
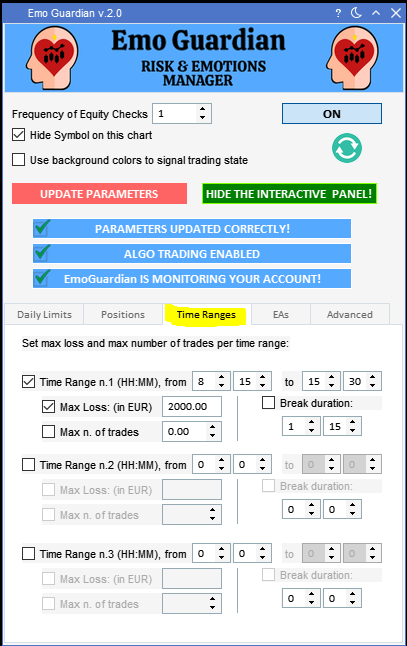
PESTAÑA EAs (Skilled Advisor)
La nueva pestaña EA, introducida en la versión 2.0, permite a los usuarios volver a cargar EA específicos después de que se restablezcan los límites establecidos en las pestañas Each day Limits (Límites diarios) o Time Varys (Intervalos de tiempo).
Esta función permite a los usuarios utilizar EmoGuardian para administrar el comportamiento de los EA, facilitar la remoción y la recarga cuando se alcanzan o restablecen ciertos límites.

Por ejemplo, si tienes tres EA (EA_1, EA_2 y EA_3) ejecutándose en un servidor VPS, puedes imponer una pérdida máxima por día en la pestaña Each day Restrict (Límite diario). Una vez que se alcance la pérdida, todos los EA serán eliminados (removidos) y todas las posiciones y órdenes se cerrarán. Esto podría evitar el comportamiento erróneo de algunos EA en caso de condiciones anormales en el mercado. Al día siguiente, el EA se puede volver a cargar automáticamente a medianoche (hora de la plataforma). Los parámetros de la pestaña Each day Restrict (Límite diario) también le permiten personalizar el comienzo y el last de cada día.
Lo mismo se puede hacer para los límites impuestos mediante la pestaña Time Ranges (Intervalos de tiempo). Por lo tanto, es posible crear hasta tres rangos de tiempo diferentes en los que puede asignar una pérdida máxima o un número máximo de operaciones. Si se alcanzan los límites impuestos por los intervalos de tiempo, los EA serán eliminados. Al seleccionar la casilla “Reload the EA after Each day o Vary Limits are reset” en la pestaña EA, puede decidir volver a cargar los EA después de restablecer los límites.
Cómo usar esta función:
- Cargue en cualquier gráfico el EA que desea volver a cargar cuando los límites de la pestaña “Each day Limits” y “Time ranges” vuelven a re-establecerse
- Haga clic derecho en el gráfico y seleccione “Guardar plantilla como”.
- Cree una plantilla, guárdela en la carpeta MQL5>Recordsdata>EMOG_EA (vea la imagen de abajo y el video).
- Repita la misma operación con todos los EA que le gustaría descargar (por ejemplo, puede crear TemplateA.tpl para cargar el EA_A, puede crear Template_B.tpl para el EA_B … and so forth…).
- Seleccione la casilla de verificación en la pestaña EA.
- Inserte el nombre de las plantillas que contienen el EA que desea cargar.
Si desea adjuntar el EA a un símbolo específico, use esta notación: TemplateName.tpl!SYMBOL (es decir, Template_A.tpl! EURUSD para cargar EA_A a EUR/USD).
Si no necesita especificar ningún símbolo, el EA se adjuntará a un símbolo aleatorio.
Las plantillas deben crearse solo la primera vez, no es necesario volver a crearlas y guardarlas cada vez. Para el próximo uso de la misma plantilla, puede seleccionar la casilla de verificación y especificar el nombre de la plantilla.
Si su EA tiene algunas configuraciones específicas (variables de entrada), estas deben especificarse y guardarse al crear la plantilla que “alojará” el EA.
Al hacer clic con el botón derecho del ratón en el gráfico y seleccionar la opción Guardar plantilla, se le propondrá la carpeta MQL5 > Perfil > Plantilla para guardar la plantilla.
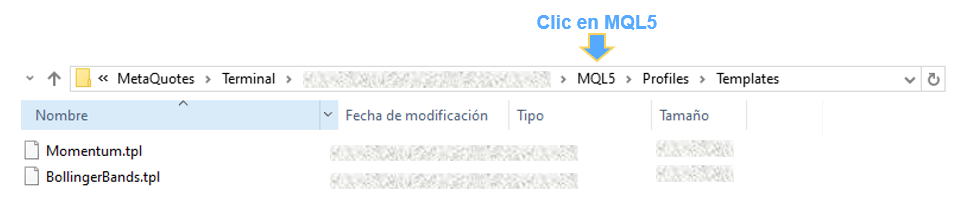
Haga clic en MQL5 y seleccione la carpeta MQL5 > Archivos > EMOG_EA y guarde la plantilla allí.

Como es recurring, EmoGuardian se asegurará de que la plantilla exista y de que la notación utilizada en la pestaña EA sea correcta, de lo contrario se notificará al usuario.
El procedimiento puede parecer complicado; pero una vez que se entiende, todo el proceso dura (literalmente) 30 segundos. Para mayor claridad, mira el video a continuación:
PESTAÑA ADVANCED (CONFIGURACIÓN AVANZADA)
1. Create a “signature commerce” to make use of as an emergency sign = Crea una ‘trade-firma’ para usarlo como señal de emergencia: esta casilla permite crear una operación de ‘firma’ que será interpretado por EmoGuardian como una señal de emergencia. ACCIÓN TOMADA: Cuando se reciba esta señal, se cerrarán todas las posiciones abiertas, se eliminarán todos los EA y se eliminará cualquier orden abierta. Aquí tienes dos opciones:
a) Use a commerce with a mixture of image + quantity = Utilice una operación con una combinación de símbolo + volumen.
b) Use an order with a mixture of remark/Quantity = Utilice una orden con una combinación de comentario/Volumen: abra MT5 y cree una orden en cualquier símbolo con un precio aleatorio, inserte el comentario y el volumen que crean la firma (ver vídeo)
¿Por qué necesitas una señal de emergencia?
Muchos merchants utilizan EmoGuardian en un servidor VPS para supervisar sus operaciones de buying and selling o las operaciones realizadas por otros EA. A veces, puede ocurrir un evento inesperado que puede cambiar el sentimiento common del mercado pudiendo causar un comportamiento no deseado en algunos EA. En estos casos, la mejor solución podría ser detener todas las operaciones y eliminar todos los EA. Al tener una señal de emergencia, esta operación se puede realizar utilizando la aplicación móvil MT5 o cualquier otro dispositivo sin necesidad de acceder al servidor VPS.
2. Casillas Routinely set a Cease Loss in pips from entry worth / Routinely set a Cease Loss in % of Complete steadiness = Establezca automáticamente un Cease Loss en pips desde el precio de entrada o Establezca automáticamente un Cease Loss en % del saldo complete.
La pestaña Superior de EmoGuardian también le permite agregar automáticamente un cease loss (SL) a las posiciones que aún no tienen un SL. Hay dos opciones para hacerlo, la primera establece un cease loss en número de pips desde el precio de entrada de la posición, la segunda agrega un cease loss en porcentaje del saldo de la cuenta.
Dado que no existe una definición universalmente aceptada de un pip, adoptaremos la siguiente definición:
- PARES DE FOREX que no incluyen JPY, definimos como pip el 4º valor decimal. Un cambio en el EUR/USD de 1.12003 a 1.12403 sería un cambio de 40 pips. Un cambio en el USD/CAD de 1.34305 a 1.34375 sería un cambio de 7 pips.
- PARES DE FOREX que incluyen JPY, definimos pip como el 2º valor decimal. Un cambio en el USD/JPY a 147.856 a 147.976 sería un cambio de 12 pips y un cambio de 147.903 a 148.903 sería un cambio de 100 pips.
- Para todos los demás símbolos (incluidos índices y materias primas) el cambio sería el 4º decimal en caso de que los símbolos tengan 4 valores decimales o más. En caso de que el símbolo tenga menos de 4 valores decimales, es el último valor decimal. Un cambio en USOIL.money de 77.504 a 77.704 sería un cambio de 200 pips. Un cambio en Vowg_p de 114.64 a 114.87 sería un cambio de 23 pips.
El cálculo de Cease Loss (SL) tendrá en cuenta el unfold de mercado y el posible requisito mínimo de nivel de cease para cada símbolo.
Dado que puede haber múltiples razones que podrían impedir la inserción de un cease loss en una posición, EmoGuardian hará solo 5 intentos para colocar el cease loss, después de estos intentos, no se establecerá el SL. Esto se hace para evitar saturar los servidores del dealer con múltiples consultas en caso de que no sea posible agregar el SL.
4. Botón RESET: finalmente, la pestaña Superior tiene un botón de reinicio que se usa para restablecer el EmoGuardian por completo. Después de reiniciar el EmoGuardian, todos los parámetros anteriores se perderán y EmoGuardian se reinstalará como si se hubiera instalado por primera vez. Simplemente haga clic en el botón RESET y seleccione Aceptar.
¿Cómo se comportará EmoGuardian si opero con varias cuentas utilizando la misma plataforma MT5?
EmoGuardian guarda la configuración de cada cuenta de buying and selling por separado, lo que significa que cargará para cada cuenta la última configuración que utilizó en esa cuenta en explicit. Al presionar el botón de actualización, puede visualizar los parámetros actualmente en la cuenta actualmente activa.
¿Tengo que hacer algo en la primera instalación de EmoGuardian?
EmoGuardian ha sido desarrollado para ser lo más fácil de usar posible, por lo que no hay nada especial que hacer en la primera instalación, simplemente descargue el EA, inserte los parámetros, actualice y haga clic en “ON”.
La única diferencia entre la primera instalación y los usos posteriores de EmoGuardian es que en la primera instalación todos los parámetros se establecerán en cero.
Al hacer clic en el botón de actualización, no puedo ver todos los parámetros en la GUI interactiva, ¿qué debo hacer?
Si no puede ver los parámetros cargados, simplemente haga clic en la celda que aparece en gris y deberían aparecer los parámetros cargados.
¿Qué sucede si reinstalo EmoGuardian después de eliminarlo del gráfico?
En caso de que elimine el EmoGuardian del gráfico y luego lo vuelva a instalar, el EA utilizará los parámetros actualizados en la sesión anterior. Cuando se vuelva a cargar, EmoGuardian solo se iniciará desde el “modo APAGADO”. En ese caso, la primera etiqueta de advertencia será de shade gris y dirá “PARAMETERS NOT UPDATED YET” (PARÁMETROS AÚN NO ACTUALIZADOS). Puede visualizar los parámetros que utilizará el EA simplemente haciendo clic en el “Botón Actualizar” (el símbolo round debajo del botón de On/Off).
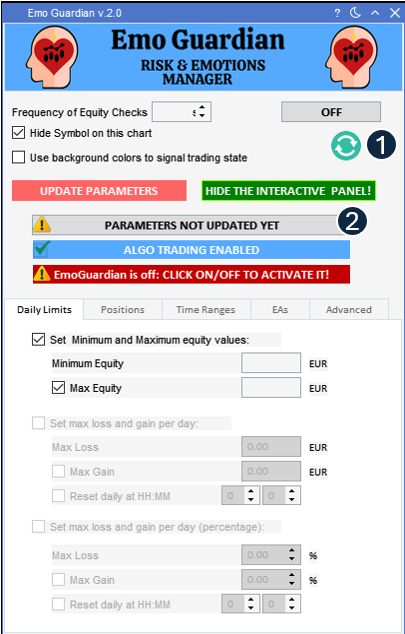
1. El botón Actualizar mostrará en la GUI los parámetros guardados. Esto nos permitirá volver a verificar los parámetros utilizados.
2. Esta etiqueta de advertencia en shade gris, indica que está utilizando los parámetros de riesgo de una sesión anterior. Para cambiar los parámetros, configúrelo en cada pestaña y seleccione Replace Parameters (Actualizar parámetros).
¡Compártelo con tus amigos!

[ad_2]
Supply hyperlink

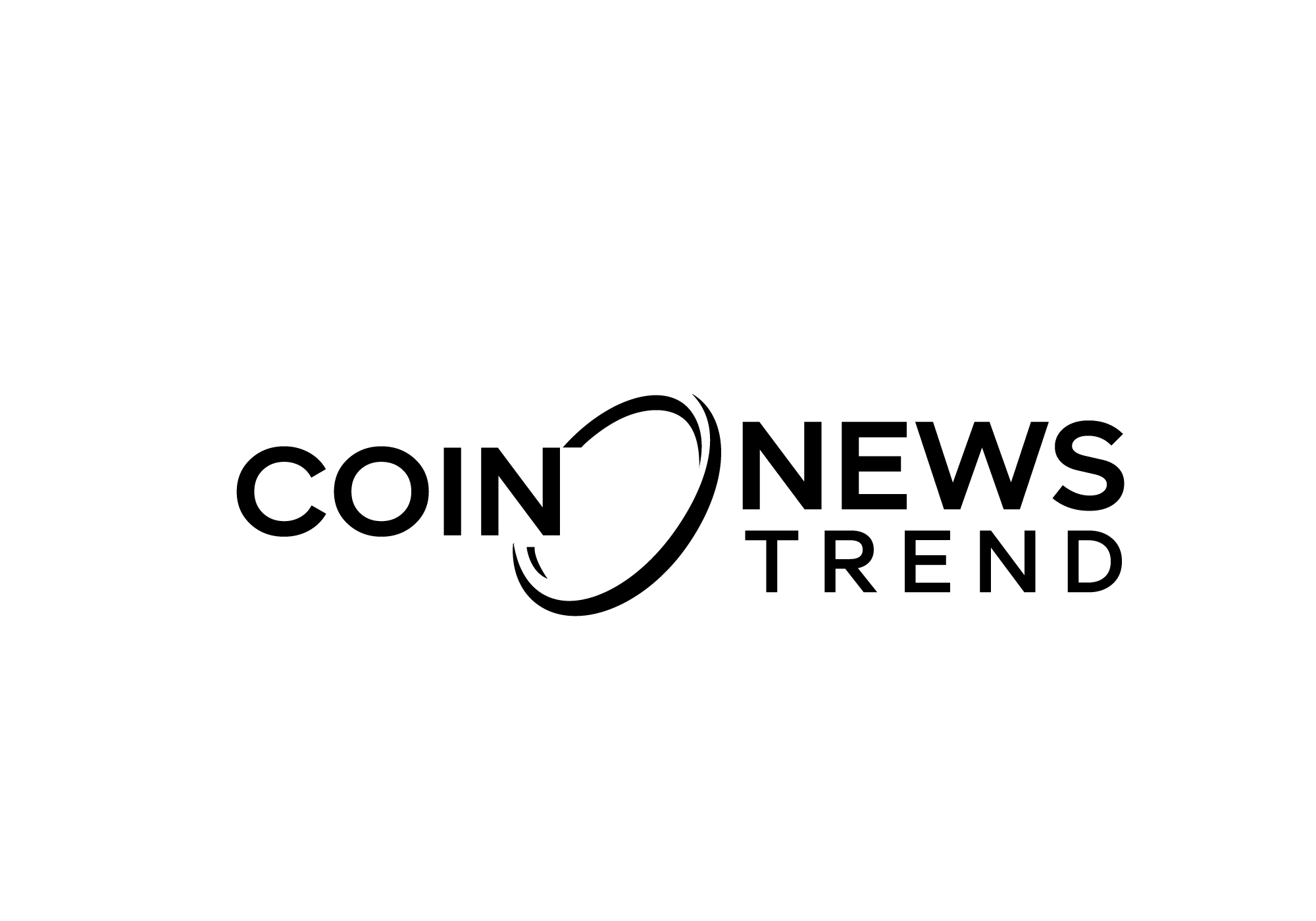

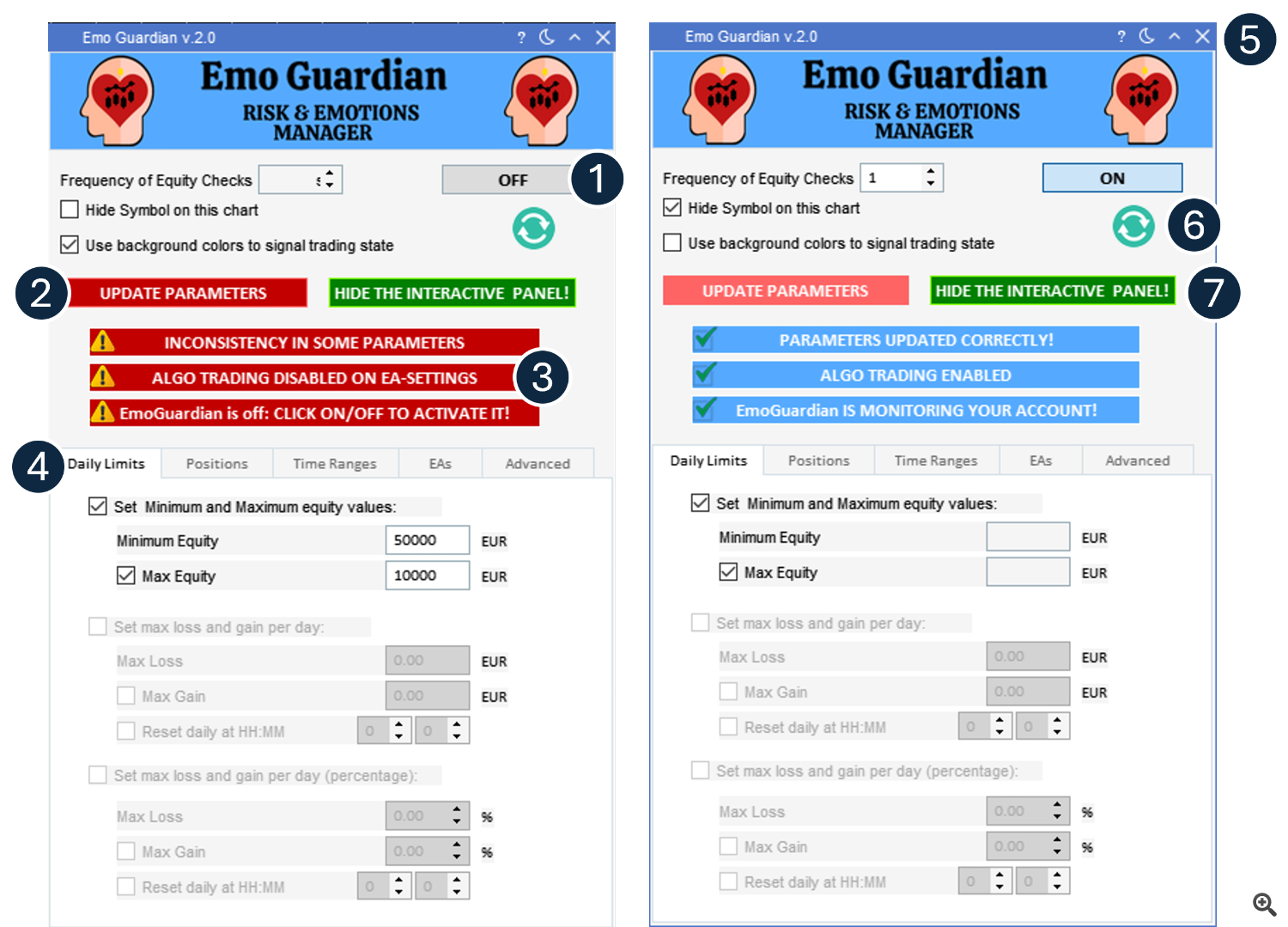





Leave a Reply